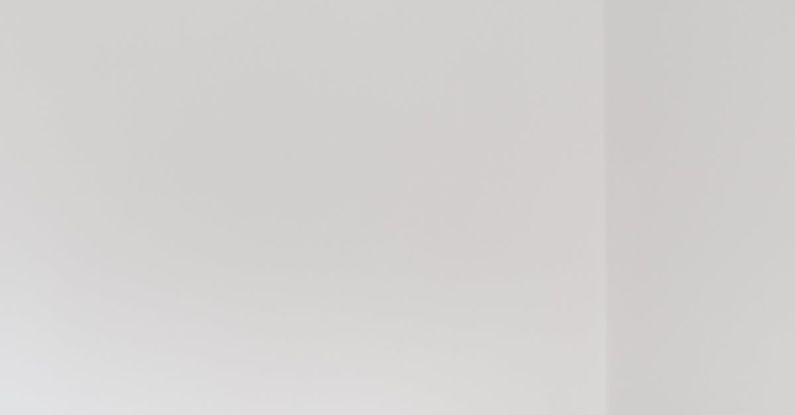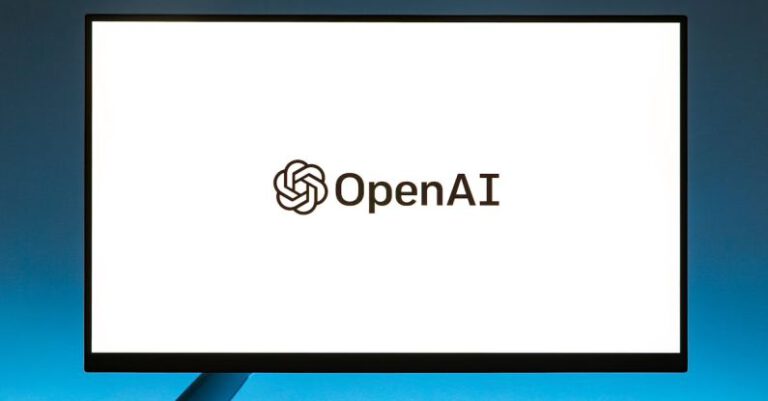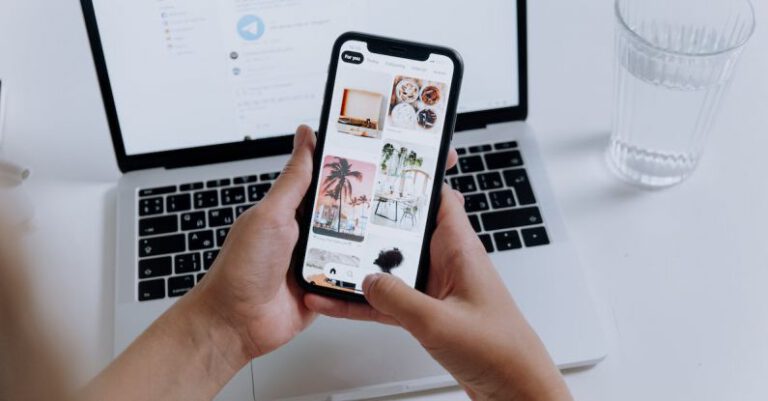Printers are essential devices in both home and office settings, allowing us to produce physical copies of digital documents with ease. However, like any technology, printers are not immune to connection issues that can hinder their functionality. Whether you are trying to print an important document or a school project, dealing with printer connection problems can be frustrating. In this article, we will discuss how to troubleshoot common printer connection issues so that you can get back to printing smoothly and efficiently.
### Check the Basics
Before delving into complex troubleshooting steps, it is crucial to start with the basics. Ensure that your printer is turned on and properly connected to the power source. Verify that the power cord is securely plugged into both the printer and the power outlet. Additionally, check if there are any error messages displayed on the printer’s control panel that could indicate the source of the connectivity problem.
### Verify the Connection
One of the most common reasons for printer connection issues is a faulty or loose connection. Begin by checking the USB or Ethernet cable connecting your printer to the computer. If using a wireless printer, confirm that it is connected to the same Wi-Fi network as your computer. Sometimes, simply reseating the cables or reconnecting to the Wi-Fi network can resolve the problem.
### Restart Devices
A simple yet effective troubleshooting step is to restart all devices involved in the printing process. Turn off both the printer and the computer, wait for a few seconds, and then power them back on. This action can help reset any temporary glitches that may be causing the connectivity issue.
### Update Printer Drivers
Outdated or corrupted printer drivers can lead to connection problems. Ensure that you have the latest drivers installed for your printer model. You can usually download the updated drivers from the manufacturer’s website. Installing the correct drivers can help establish a stable connection between your computer and the printer.
### Firewall and Antivirus Settings
Sometimes, firewall or antivirus software can block the communication between your computer and the printer, leading to connection issues. Check your security software settings to ensure that the printer is allowed to communicate with your computer. Temporarily disabling the firewall or antivirus software can help determine if they are the root cause of the problem.
### Network Configuration
If you are using a network printer, verify the network configuration settings. Ensure that the printer’s IP address is correctly assigned and that it is within the same subnet as your computer. You may need to reconfigure the network settings on the printer to establish a proper connection.
### Printer Spooler Service
The printer spooler service manages all print jobs in the queue. If the spooler service is not running or is experiencing issues, it can disrupt the printing process. Restarting the printer spooler service on your computer can often resolve connectivity problems.
### Test Print
After performing the troubleshooting steps mentioned above, it is essential to test print a document to check if the connection issue has been resolved. Select a test document and send it to the printer to ensure that it prints without any errors.
### In Summary
Dealing with printer connection problems can be frustrating, but by following these troubleshooting steps, you can resolve common issues quickly and get back to printing efficiently. Remember to check the basics, verify connections, update drivers, review firewall settings, configure the network properly, restart devices, and test print to ensure that the issue is resolved. By being proactive and methodical in your approach, you can troubleshoot printer connection problems effectively and keep your printing tasks running smoothly.