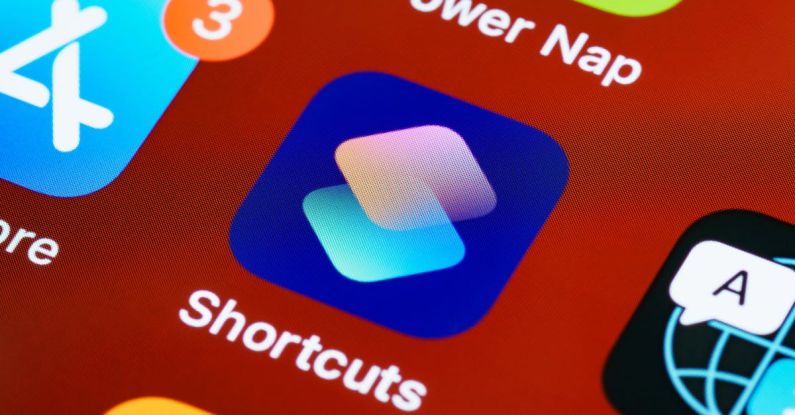Mac users are known for their love of efficiency and productivity. While Apple’s operating system offers a user-friendly interface, mastering keyboard shortcuts can significantly enhance the Mac experience. By incorporating these shortcuts into your daily workflow, you can navigate your Mac with speed and precision. In this article, we will explore the must-know shortcuts for Mac users that can streamline your tasks and make using your Mac even more enjoyable.
**Navigate Like a Pro**
One of the most fundamental shortcuts for Mac users is the Command key. By combining the Command key with other keys, you can execute various commands quickly. For instance, pressing Command + Spacebar opens Spotlight, allowing you to search for files, applications, and information on your Mac effortlessly. To switch between open applications, use Command + Tab, and to cycle through windows within an application, press Command + ` (backtick).
**Text Editing Shortcuts**
If you frequently work with text on your Mac, mastering text editing shortcuts can save you time. To quickly select a word, double-click on it, and to select a line, triple-click on any word within the line. To cut, copy, and paste text, use Command + X, Command + C, and Command + V, respectively. Additionally, Command + Z is the undo shortcut, while Command + Shift + Z is for redo.
**Managing Windows and Tabs**
Managing multiple windows and tabs can be cumbersome without the right shortcuts. To minimize a window and access the desktop, press Command + M. If you want to close a window, use Command + W. To open a new tab in Safari, press Command + T, and to switch between tabs, use Command + Option + Left/Right arrow keys.
**Screenshots Made Easy**
Taking screenshots on a Mac is a breeze with the built-in shortcuts. To capture the entire screen, press Command + Shift + 3. If you want to capture a specific area, use Command + Shift + 4 and then drag the cursor to select the desired area. For capturing a specific window, press Command + Shift + 4, then hit the Spacebar, and click on the window you want to capture.
**File Management Shortcuts**
When it comes to managing files and folders on your Mac, shortcuts can simplify your tasks. Press Command + N to open a new Finder window, Command + Delete to move a file to the trash, and Command + Shift + Delete to empty the trash. To rename a file, press Enter, and to move a file to a specific folder, use Command + C to copy, Command + Option + V to move, and Command + Option + C to create an alias.
**System Shortcuts**
System shortcuts can help you navigate various settings and features on your Mac more efficiently. To access System Preferences, press Command + Comma. If you want to put your Mac to sleep, press Command + Option + Power button. To force quit an unresponsive application, use Command + Option + Esc.
**Customizing Shortcuts**
Mac users have the flexibility to customize shortcuts to suit their preferences. In System Preferences, navigate to Keyboard > Shortcuts to modify existing shortcuts or create new ones for specific functions. By tailoring shortcuts to align with your workflow, you can further enhance your productivity on a Mac.
**In Conclusion**
Mastering shortcuts is an essential skill for maximizing your efficiency and productivity as a Mac user. By incorporating these must-know shortcuts into your daily workflow, you can navigate your Mac with ease and perform tasks with speed and precision. Take the time to practice these shortcuts regularly, and soon you’ll find yourself seamlessly navigating your Mac like a pro.